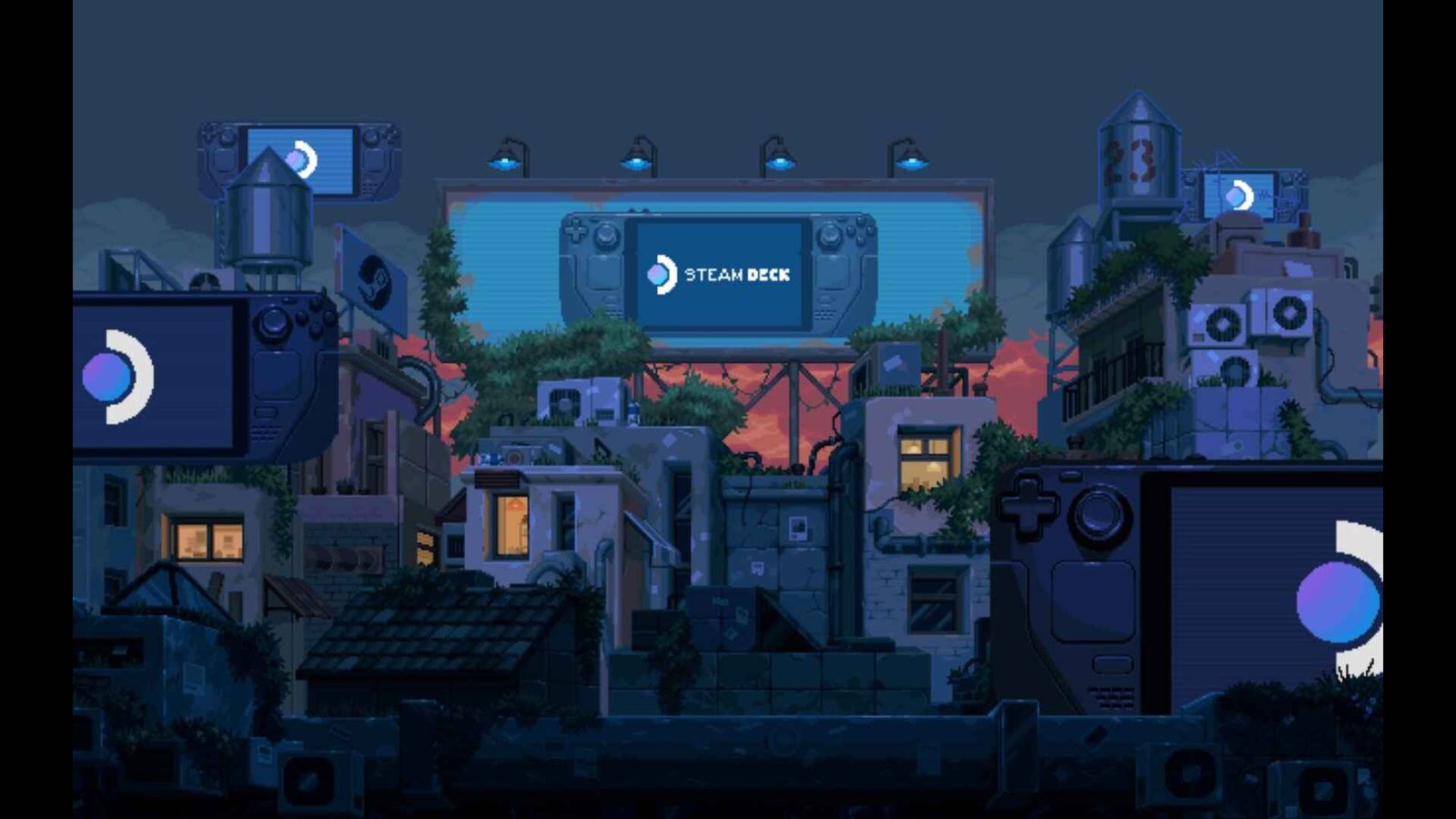The Steam Deck in itself is quite a capable device. Being able to run big titles like Elden Ring, Cyberpunk 2077, Red Dead Redemption 2, and many more on such a device with good fps is nothing short of unbelievable. But do you know you can get more out of your Steam Deck? And that’s only possible because of a certain app called CryoUtilities.
Developed by CryoByte33, this app can massively boost your Deck’s performance through a bunch of optimization tricks. It’s a really great app, and many do recommend installing it. While you are free to ignore it and run the Deck as it is if you are looking to get some more fps on your games and get an increase in performance, install CryoUtilities. So, without much further ado, continue reading to find out how to use & set up Cryoutilities on Steam Deck.
How to use & setup Cryoutilities on Steam Deck
Run Maintenance Tasks
The first step to setting up Cryoutilities on your Deck is to run maintenance tasks. And to do that, just
- Start the Steam Deck in Gaming Mode and press the Steam button.
- Next, select Settings > System. On the left side, scroll down until you get to the Advanced section. There, you will find the Run storage device maintenance tasks option.
- Click on the Run button next to the option and wait for the process to finish.
Setting up VRAM
Switching to a bigger VRAM size will help you a ton. But that can only be done by going into BIOS setup. If you happen to be new to this, follow the given instructions:
- First, shut down the Deck. Following that, hold down the Volume+ button and also the Power button.
- After a few seconds, the Deck will boot into the BIOS menu. From the options presented, select Setup Utility.
- On the next screen, switch to the Advanced tab and scroll down.
- Find and select the UMA Frame Buffer Size option. Change it from 1G to 4G.
- After that, switch to the Exit tab and select Exit Saving Changes. Next, choose Yes and wait for the Deck to boot up.
Downloading CryoUtilities
After you are done running maintenance tasks, switch the Deck to Desktop mode. Now one thing to note here is that you will need a desktop password during the installation process, so don’t forget to make one if you already haven’t done so. For those who don’t know how to do it, just follow the steps mentioned below:
- Click on the Start menu, indicated by the Steam Deck icon. Select All Applications > Konsole.
- Once the Konsole opens, maximize it and launch the on-screen keyboard by clicking on it. If using a keyboard and mouse, then ignore the last part of that sentence.
- Now, type in passwd and execute the command by pressing Enter.
- Next, you will be asked to set up a password. Do that, and close Konsole.
Now, head to the CryoUtilities GitHub page via your installed browser and scroll down. Eventually, you will come across a Download this link line with a link embedded in it. Use your left trigger to click on it and select Save as Link. You can close the browser now.
Installing CryoUtilities
Open the file explorer on Steam Deck and navigate to where the install file is located. Double-click on that file and hit continue when a pop-up window opens up. Next, you will see Konsole launch and download the necessary files. Once the download is finished, you will get a message saying – Install/upgrade of CryoUtilities has been completed! You can now close Konsole.
Setting up CryoUtilities
There will be three CU icons on your desktop after the installation:
- CryoUtilities
- Uninstall CryoUtilities
- Update CryoUtilities
Click on the first one and enter your password. On the welcome page, you will find two settings: Recommended Settings and Stock Settings. Choose the former and wait for the settings to apply. Once that’s done, enjoy your newly CryoUtilities installed Steam Deck.
And that’s all you need to know when it comes to installing and setting up CryoUtilities on your Deck. You can also take a look at this guide to learn about Steam Deck OLED’s shipping time and more. And as always, don’t forget to follow DigiStatement. Also read: Steam Deck Audio Crackle Issue (2024): How to fix it?