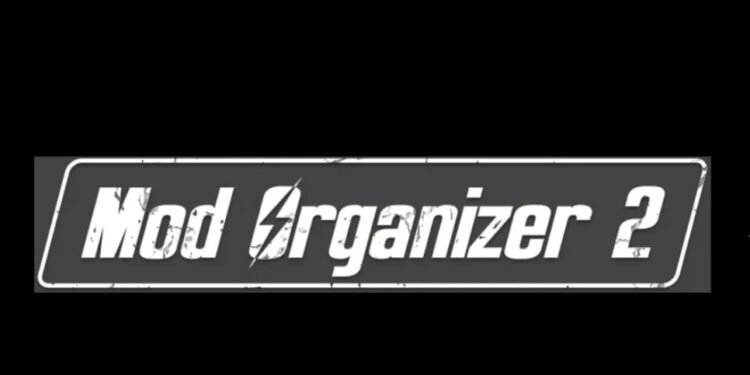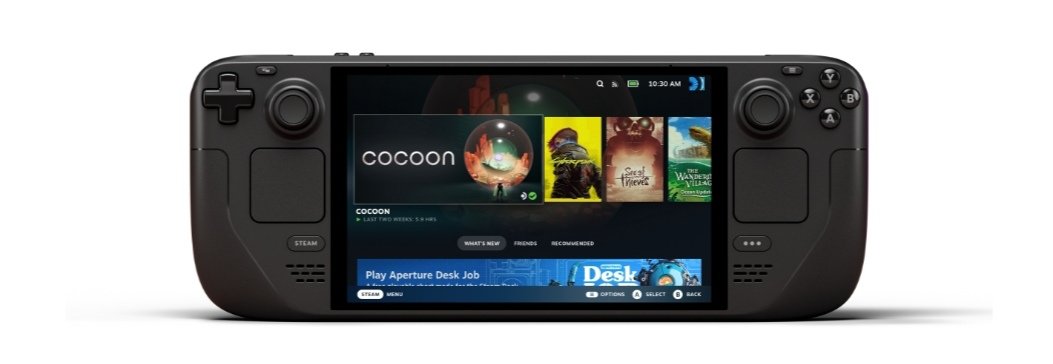Adding mods to their favorite games is something that most players love to do. While a number of fans are satisfied with the official content, many prefer adding new customizable additions through mods. Modding on PC is, of course, quite straightforward. However, players on handheld devices also want to add mods to their games. This is especially true for Valve’s Steam Deck. However, not everyone understands how to install and manage mods for the games on Deck. Mod Organizer 2 offers a great shot at downloading and compiling the mods for your favorite game on the handheld. So, do you know what Mod Organizer 2 is and how to get this app on Deck? In this guide, we’ve shared all the details on how to install Mod Organizer 2 on Steam Deck. So, keep reading till the end to find all the possible methods for this.
If you didn’t know this already, Valve’s Steam Deck runs on Linux. Thus, it’s not easy for people who are accustomed to Windows PCs to learn every possible method for downloading apps like Mod Organizer 2 on the device. We also shared a guide on how to install and use Vortex Mod Manager on Steam Deck here. You can, of course, check that out if you’re interested. But if you’re having a problem installing Vortex or if Mod Organizer 2 is your preference, then again, you’ve come to the right place. So, without further ado, let’s find out how to install Mod Organizer 2 on Steam Deck.
How to Install Mod Organizer 2 on Steam Deck?
Mod Organizer 2 is a tool that can help you manage your collection of mods in a very seamless way. Originally, Mod Organizer was designed to handle 64-bit games, such as Fallout 4. The present app, Mod Organizer 2, however, can do much more than its predecessor. If you want to get this tool on your Steam Deck, here are the steps that you need to follow to install it.
Downloading Mod Organizer 2 on Steam Deck
Well, we have elaborated the steps in great detail so that the process becomes quite easy for you to understand. That said, here’s what you need to do:
- First of all, you need to ensure that the games for which you want to download mods are on your Deck’s internal storage. Remember that Mod Organizer 2 will only search the internal storage for modding your games. So, move all your game files from your MicroSD card to Steam Deck’s internal storage.
- You also need to ensure that you have Steamworks Common Redistributables, Proton 7.0 (at least), and Steam Linux Runtime installed.
- Next, make sure that you have an Application folder in the following path: “Home\ deck\ .local\ share“. This is important as it’s required by the Mod Organizer 2 installer.
- If you don’t have DirectX on Steam Deck, try and run the game you intend to mod. This should download and install DirectX on your device. Once you have all the required files and tools, switch to Desktop mode.
- Now, if you have Protontricks installed, then you’re all set. If you don’t, then go to the Discover app and search for Protontricks. Once you have the link, download and install it.
- Now, open your konsole, and type this command: “echo “alias protontricks=’flatpak run com.github.Matoking.protontricks'” >> ~/.bashrc“. Hit enter to run the command and then, close the terminal.
- It’s preferable that you run Protontricks once after this to ensure that everything is working fine. You can restart your Steam Deck at this stage before moving on to the next steps.
- If you did indeed restart your Deck, then wait until it turns back on. Then, switch to Desktop mode again.
- Now, you need to download the Mod Organizer 2 from here. Make sure to save the download in your Downloads folder.
- Now, open the Downloads folder in Dolphin File Manager.
- Locate the MO2 folder here and open it.
- Double-click on “install.sh” to install Mod Organizer 2.
- Alternatively, you can also right-click on the extracted MO2 folder, open a terminal, and type the following command: “./install.sh” (without the quotes). Then, hit enter. This is another way to install Mod Organizer 2 on the Deck. However, many players face an error the first time they use this method. If you also faced an error, don’t worry. Typically, you can simply exit the terminal, then open a new terminal and use the command. The second try, more often than not, will allow you to install Mod Organizer 2.
- If you had to go through the process of reusing the command, it’ll show that the installation folder isn’t empty anymore. That’s because you already tried to run the command once. You will find out that MO2 is already installed. The system will then ask you if you want to update it. Click on Yes, and this time, it’ll install MO2 properly on your device.
Setting up Mod Organizer 2
- Once Mod Organizer 2 is installed, it will ask you which game you want to manage with the tool. Remember that the installer only allows Mod Organizer 2 to manage a single game. If you’d like to manage multiple games, you have to install multiple instances of Mod Organizer 2 for that. For now, select the game that you want to manage and click on OK.
- This will open another prompt where you will be guided on the prerequisites for running MO2 for the game you chose. Firstly, you must ensure that the game isn’t running on any launch options. Secondly, you have to force the use of Proton 7 as the compatibility layer. MO2 will suggest that you use Proton 6.3, but players find Proton 7 to offer better performance. Third, you have to ensure that the game was run at least once previously. If you followed our guide properly, then you have already run the game once previously. So, you don’t have to run it again now. Lastly, ensure that the game isn’t running when you’re trying to set up Mod Organizer 2.
- Then, select “All done. Let’s continue” and click on OK. Now, you’ll get the prompt to download Mods Organizer 2 in the correct directory. If the directory doesn’t exist, Steam Deck will create this one for you.
- Now, once everything is done, run the specific game. This will launch MO2 first, and you’ll enter a setup phase.
- Next, on the pop-up window that says “Creating an instance“, click on Next, and choose to create a portable instance.
- Select the game on the next window, and then enter the default location.
- You’re all set; now you can just connect to Nexus Mods or create an API key manually and start downloading the latest mods for the specific game. Note that if you do connect to Nexus, it’ll show Vortex on your screen but it’ll instead open and run Mod Organizer 2.
Adding Mods Organizer 2 in Your Library
- Launch Steam in Desktop mode and open your Library.
- Click on “Add a Game” from the bottom left corner.
- Select “Add a Non-Steam Game“, then click on Browse.
- In the file dialog, switch File Type to “All Files“. Then, open the installation directory of MO2, select ModOrganizer.exe, and click on Open.
- Click on Add Selected Programs to add the tool to your Steam Library.
Well, that’s how you can install and run Mod Organizer 2 on your Steam Deck. Hopefully, this guide was informative. If you found this insightful, keep visiting DigiStatement for more such gaming content and information!