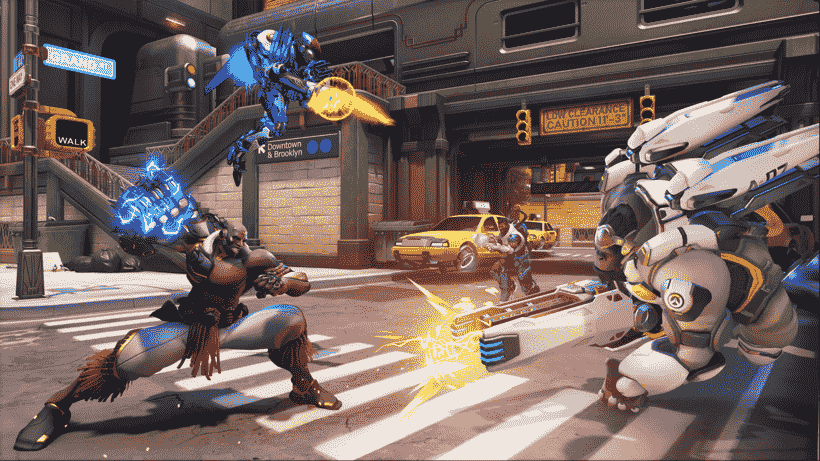If you are looking for information regarding the steps on how to change your UI color scheme for enemy or friendly in the game, you have come to the right place. There are a number of features in the game. Likewise, a very unique feature is the ability to change the UI color for enemy or friendly. However, some players may not be aware of the steps. This article is therefore regarding the steps on how to change the UI color scheme for enemy or friendly in Overwatch 2.
How to Change UI Color Scheme for Enemy or Friendly in Overwatch 2?
Here are the required steps-
1) First and foremost, you have to launch the game and go to the game’s home screen.
2) Next up, you have to go to the game’s main menu. You can do this by pressing the ESC key on your keyboard. Likewise, you can find all the different options of the game in the main menu.
3) Then, you have to go to Options in the main menu. In the game’s Options, you can find that there are different tabs of settings including Video, Sound, Controls, Gameplay, Social, and Accessibility. Likewise, you have to go to the Accessibility tab. In the Accessibility tab, you have to go to the Color Blindness option.
4) Now, you have to go to the Enemy UI color option and select a color. Likewise, you have to go to the Friendly UI Color and select a color. Additionally, you can go to the Video tab in the Options. Under the Video tab, you can make some adjustments by going to HDR Calibration under the HDR.
5) You can also go to the Display settings in the Video tab and make some adjustments to Gamma Correction, Contrast, and Brightness. This can improve the visibility of the UI color in the game.
7) Finally, you can now change the UI color scheme for enemy or friendly.
This was an article regarding the steps on how to change the UI color scheme for enemy or friendly in Overwatch 2. You can always keep up-to-date with Digistatement for the latest game news as well as guides.