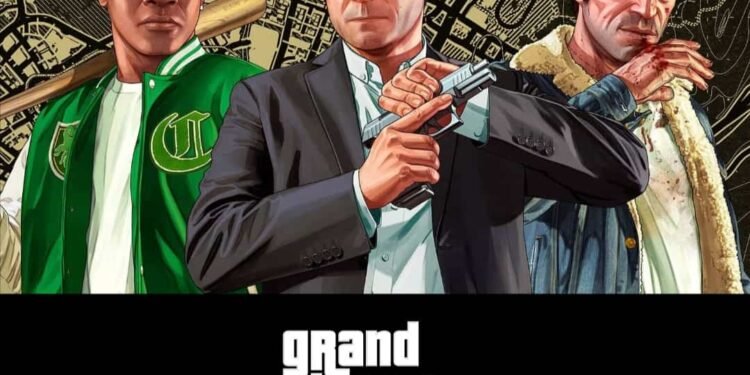The popularity of GTA V is a testament to the fact that players on different platforms experience the game on their favorite devices. Considering the popularity of Valve’s handheld, Steam Deck, it’s natural that there are huge expectations for GTA V on Deck. While the game is definitely playable on this platform, fans do complain about certain issues every once in a while. In the latest mess-up, whenever players are trying to change the game settings on their Deck, they can’t save it. Well, to be really honest, this isn’t an entirely new problem in the game. That said, if you’re facing this issue in GTA V, where the settings are not saving on your Steam Deck, you still need to fix it. So, how do you solve this problem? Keep reading this guide till the end to find out.
Rockstar Games has found its magnum opus in the GTA series. GTA V, or its online counterpart, GTA Online, is an immensely popular title, and any issues that might be occurring in the game frustrate the players significantly. Of course, who’d like to face such problems in the game that they enjoy the most? We understand your frustration, which is why we have some workarounds for you to try. That said, without further ado, let’s discuss how to fix this GTA V settings not saving on the Steam Deck issue.
GTA V Steam Deck Settings Not Saving: How to Fix?
Since this is such an old problem in the game, there are multiple players who have shared different workarounds to fix it. But it’s impossible to judge which solution will definitely work for you, so try these workarounds yourself, one by one. With that said, here’s what you can do to fix the problem:
Use a Docking Station
Reddit user Devran_Cakici shared that players can overcome this problem by using a docking station with their Deck. The user used a Docktec 7-in-1 docking station and fixed the problem. What you have to do is dock your Steam Deck and change the settings. However, don’t press the spacebar to save the settings. Instead, simply undock your Deck, and the settings will save automatically. In case you’re prompted to press the X button on Steam Deck, you’ll need to do that as well to save the settings.
Use Windowed Borderless Mode
According to Reddit user MAXYMOK, you need to change the settings in the windowed borderless mode to save it. Here’s how:
- First, enter the desktop mode by pressing the Steam button, selecting Power, and then selecting “Switch to Desktop“.
- Open your library in desktop mode, highlight GTA V, and press the three-dots button.
- Select Properties and in the General tab, go to Launch Options.
- Set this command: -windowed -noborder.
- Close the pop-up window, and run the game.
- Change your settings and see if it saves.
Furthermore, according to Reddit user Slayer0ne, you can also fix this problem by going to Advanced Graphics Settings first and applying the changes there. Following this, go to Graphics Settings and set the windowed borderless mode. Following this, configure the settings and apply your changes. The changes should save now.
Delete the “commandline.txt” file
According to Reddit user LateraluzXIV, you can fix the problem by erasing the commandline.txt file from your game folder. For this, follow these steps:
- Press the Steam button on your Steam Deck, open Power, and then select “Switch to Desktop“.
- Highlight GTA V in your library and press the three-dots button.
- Go to Manage, and go to Installed Files.
- From there, select Browse Local Files.
- Delete the commandline.txt file here.
- Go back to gaming mode, apply the settings changes, and try to save the changes.
Run GTA V Benchmark
Steam user Ricky shared that after you are done with the changes in the settings, run the GTA V benchmark once. Upon a successful test, the game will automatically save the changes.
Quit and Restart the Game
Finally, Reddit user ashickj suggested that there’s one final way to save your settings changes on Steam Deck. For this, run the game and change the settings. Once done, quickly leave the game and close it completely. Then, when you restart the game, the settings should be saved.
Well, that’s all you can do for now if you’re trying to change GTA V settings on Steam Deck, but it’s not saving. Hopefully, this guide was able to help you fix the problem. If you enjoyed reading this guide and found it useful, stay tuned to DigiStatement for more such gaming content and guides!