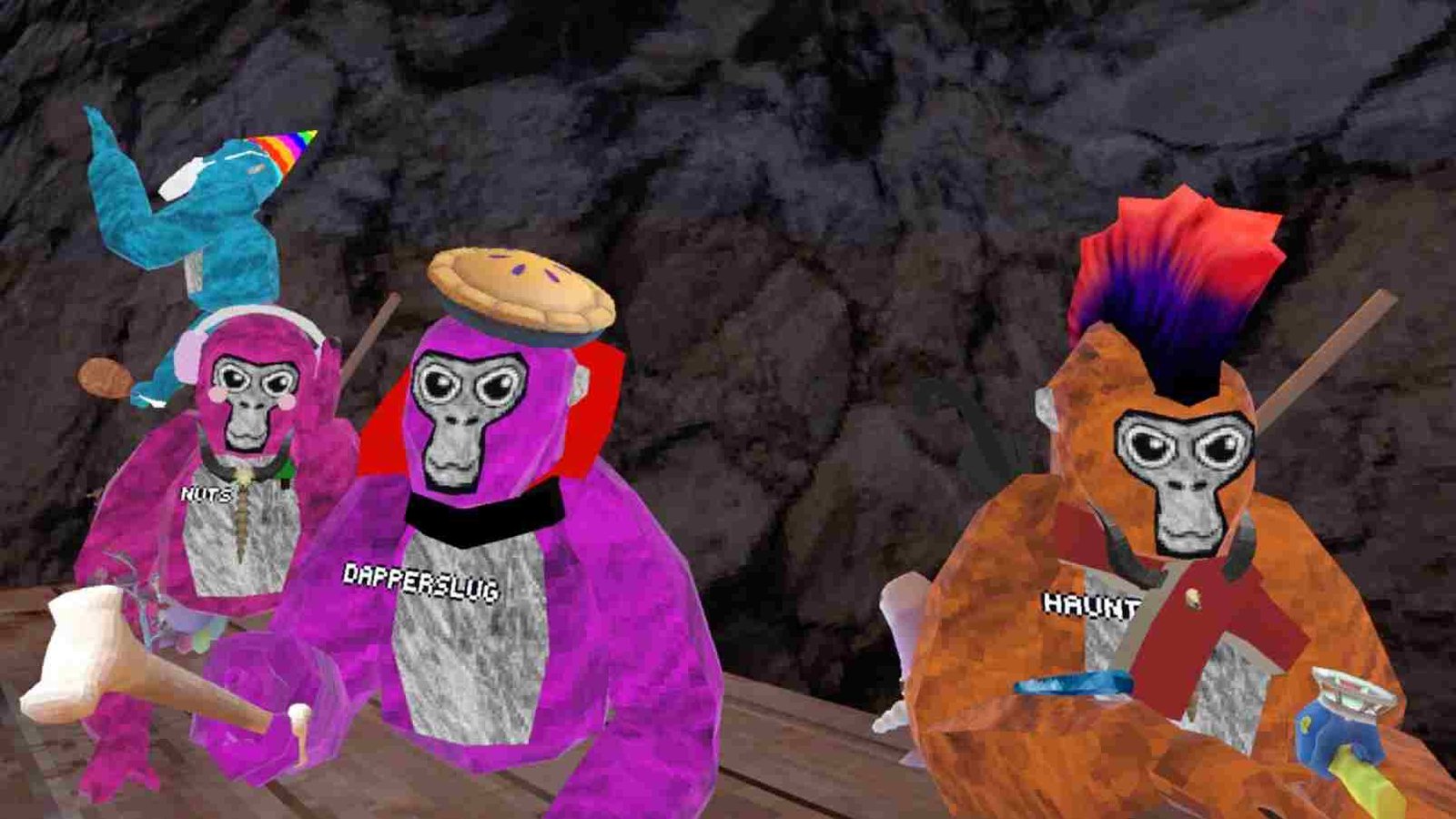Gorilla Tag can be great fun with its VR support and online PvP. But what if it refuses to work on your VR device? Well, since you are reading this, it is clear that you are having problems running Gorilla Tag on your Oculus Quest 2 or Quest 3 VR headsets. And unfortunately, you are not alone! There are plenty of players like yourself struggling with this issue. So, how can you fix it and get back into the game? Well, here we are with all the answers.
If Gorilla Tag isn’t working on your Oculus Quest 2 or Quest 3, it’s not due to the game’s availability, as Gorilla Tag is officially supported on these devices and can be downloaded from the Meta Store. So you might be wondering whether the officials addressed this issue and provided any official fixes, right? What about player-suggested workarounds? All details regarding the same are shared here.
Gorilla Tag not working Oculus Quest 2 & Quest 3: How to fix it
Restart Your Oculus Quest
Start with a simple restart that can fix many issues. Hold down the power button until you see the option to restart, then select it. This quick fix can often resolve minor issues without further intervention.
Update Gorilla Tag
Make sure that you have the latest version of Gorilla Tag installed. Installing the latest version could potentially address compatibility issues and make the game playable on Oculus Quest devices.
Update Oculus
Also, check if your Oculus Quest software is up-to-date. Just head to the settings menu on your headset, then check for and install any available software updates. On that note, don’t forget to keep your system updated.
Check Internet Connection
A stable internet connection is crucial for online games. Ensure your Wi-Fi is working correctly with a strong and stable signal. Restart your router if necessary, and confirm that your Oculus Quest is connected to the correct network. A stable connection can prevent disconnections and lag, which can affect gameplay.
Remove Mods
We know modding Gorilla Tag can be very exciting, but sometimes, due to updates, some mods may face compatibility issues. Due to this, the game might fail to work on your VR headset. This is the reason why we recommend that you remove all mods from Gorilla Tag after a new update and run the vanilla version to check if the issue persists. Also, if you have the “Utilla” mod in your Gorilla Tag plugins folder, try deleting that mod. In the case of this player, removing the “Utilla” mod resolved the problem.
Steam-fix
If you are playing the game through Steam on your VR, try logging in and out of your Steam account as it can sometimes resolve VR issues with Gorilla Tag. To try this workaround, sign out of your Steam account, restart your system, and then sign back in before launching Gorilla Tag again. This simple step could potentially resolve issues related to VR functionality.
Update PC
Updating your PC might also help resolve issues with Gorilla Tag on your VR setup. To do this, go to your PC’s settings, select “Update & Security,” then click on “Windows Update” and choose “Check for updates.” Installing any available updates can make sure that your system has the latest drivers and software patches!
Uninstall and Steam Apps
One player suggested to try uninstalling and reinstalling the game. First, go to the Steam library, right-click on Gorilla Tag, and select “Uninstall.” Afterward, navigate to the Steam installation folder (usually located in steamapps) and manually delete any remaining Gorilla Tag files to ensure a clean slate. Once the old files are removed, reinstall the game from Steam. This process can resolve issues by ensuring that you have a fresh installation without any corrupted files or settings.
Account not authenticating
Here is yet another workaround for when you’re encountering an error on Steam stating that your account is not authenticating. If this situation occurs, avoid launching Gorilla Tag through the Virtual Desktop games section. Instead, open the game directly through Steam. This can help bypass authentication issues and make sure that the game launches smoothly without any issues.
Factory Reset
If all else fails, a factory reset can resolve persistent issues, but it will erase all data on your device. This should be a last resort after trying all other solutions. To do this, press and hold the power and volume down buttons on your headset until the boot menu appears. Then use the volume buttons to head to “Factory Reset” and select it with the power button. After the reset, you will need to set up your Oculus Quest again and reinstall Gorilla Tag.
For now, those are the workarounds that might come in clutch in fixing the Gorilla Tag not working in Quest 2 and 3 issue. We hope your doubts on this matter are cleared now. That said, for more such gaming-related queries, make sure to visit DigiStatement daily. Read more: Gorilla Tag mods not working issue: How to fix it