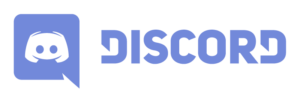Discord has been serving the gamers a platform for half a decade where they can do all the things which they were unable to do otherwise, and it’s also very reliable when it comes to VoIP. It’s not only famous because of the fact it’s free and very much reliable but also due to the brilliant community, it has become. Well, as with much other software Discord has some itty bitty issues, and including them is this, Discord No Route Error.
The cause, which might be creating this problem, is not very much specific. However, when going through some reports sent by the users there are a small number of reasons that may be causing this no route error.
Below are these common causes for the error:
- You may have a third-party antivirus installed and it may be running in behind, this can be the reason for making Discord incapable of making the connection with an external server.
- If the IP address is changed as before, then the system resources may get stuck, thus causing the no route error.
- There is a chance that your Discord is blocked or even restricted on the network that you may be currently using in order to access it.
How to fix Discord No Route Error
Errors can be a nuisance, but you do not have to worry as for this particular error we have some working tried and tested solutions that will get rid of Discord No Route Error.
Solution 1: Reboot the system
This should be the first step to most of your errors. As it’s similar to sleeping off the problems and many times, once you get to rest the problems aren’t a problem anymore.
So now why does reboot your PC along with the router or modem, seems helpful? This is because there are some system resources that stop working. Now when you restart your router, these problems can get resolved due to a different IP address.
So, restart your modem or router and check whether the problem is still there or not. Well if it’s there, then restart your computer first and then along with the modem or router once again.
Solution 2: Disable QoS (Quality of Service)
QoS is basically a server error that prioritizes the packets during the moment they’re being transferred. Most of the voice applications use the high priority packets so as to avoid lag and ensure better quality for good performance and so does Discord.
Now here is how you can disable the QoS:
- Open Discord application.
- Navigate to the ‘User Setting’ which will appear on the right side of the username.
- Now a new window will appear, select the ‘Voice and Video’ on the left side of the panel.
- Now scroll down and find the ‘Enable Quality of Service High Packet Priority’ setting and then disable it.
- At last, try connecting to the channel and use your idea.
There is a high probability that this is the solution to your problem, but if still, this doesn’t work then don’t worry, there is another solution present for you.
Solution 3: Try Using Discord through your browser
Sometimes, Discord’s PC application is the main cause of the problem. Most of the time, then developers make different kinds of applications for each platform, like Android, Windows, iOS, etc. So each platform has its own kind of application.
Now if the above methods have not proven to be useful, you can try accessing Discord through your browser. This will help you overcome the issue and you can get your access to the profile back immediately. And don’t worry, the interface via the browser may look different but all the features will be exactly the same.