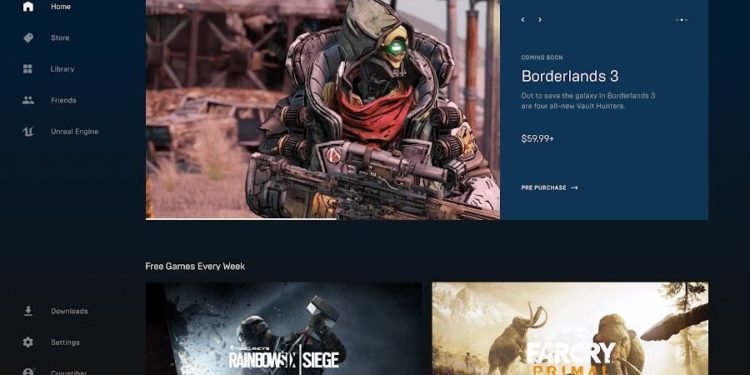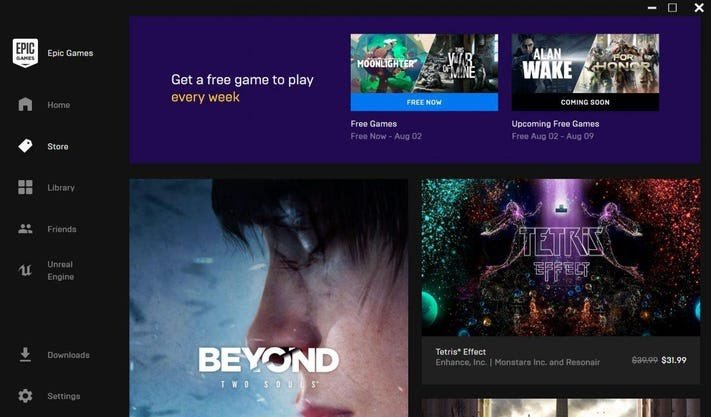The Epic Games Launcher is a very popular digital storefront as well as a primary launcher for many games. Likewise, the popularity of the launcher is rapidly growing as it has tons of users. Likewise, some players are looking for information regarding solutions to the black screen issue in the launcher. This article is therefore regarding how to fix the Epic games launcher black screen issue.
Here are some steps on how to fix the Epic games launcher black screen issue:
Clear the Epic Games Launcher’s web cache –
- First and foremost, you have to exit the Epic Games Launcher by right-clicking on the system tray icon in your taskbar.
- Then, you have to click on the exit option to completely exit the launcher.
- After completely exiting the launcher, you have to press the Windows key as well as the R key together. Then, type in “%localappdata%”, and then press Enter to open a File Explorer window.
- Open the Epic Games Launcher folder.
- Open the Saved folder and click on the webcache folder, and delete it. Additionally, you can also delete the webcache_4147 folder as well.
- Finally, you can restart your computer before launching the Epic Games Launcher again.
Switch from dedicated GPU to your onboard GPU on Laptops –
- First and foremost, you have to go to your Display settings.
- Next up, you have to go to Graphics settings in the right panel of the Display settings.
- Then, you have to set a preference. Likewise, you can click on Browse to find all your programs.
- After clicking on Browse, you have to find and select the Epic Games Launcher.exe (The default folder path to find this is: C:\Program Files (x86)\Epic Games\Launcher\Engine\Binaries\Win64).
- You can now click Options after selecting the launcher.
- In the Options, you can now set the graphics preference. Likewise, you have to select an option to use your onboard iGPU graphics card which is Power saving.
- Finally, you can click on Save and restart the Epic Games Launcher.
Use the Windows compatibility troubleshooter –
- First and foremost, you have to right-click on the Epic Games Launcher and click on Properties.
- Next up, you have to go to the Compatibility tab.
- Enable the compatibility mode and click on the Run compatibility troubleshooter option.
- You can also click on the “Try recommended settings” option.
- Then, you can click on “Test the program…”.
- You can also run this test using different settings.
- After testing with different settings, you can check the box next to the program that has a display issue.
- Next, you have to check the box Error message that says the program needs to run in 256 colors or 8-bit color mode.
- Then, you can click on Next and test the program.
- Finally, you can save the settings as well as restart your computer before launching the launcher.
Change your DPI settings –
- Firstly, you have to right-click on the Epic Games Launcher and go to Properties.
- In the Properties, you have to go to the Compatibility tab. Then, you have to click on the Change high DPI settings option. After this, you have to check the box for Override high DPI scaling behavior.
- Finally, you can now relaunch the launcher.
This was an article regarding steps to fix Epic Games Launcher black screen issue. You can always keep up-to-date with Digistatement for the latest game news as well as guides.