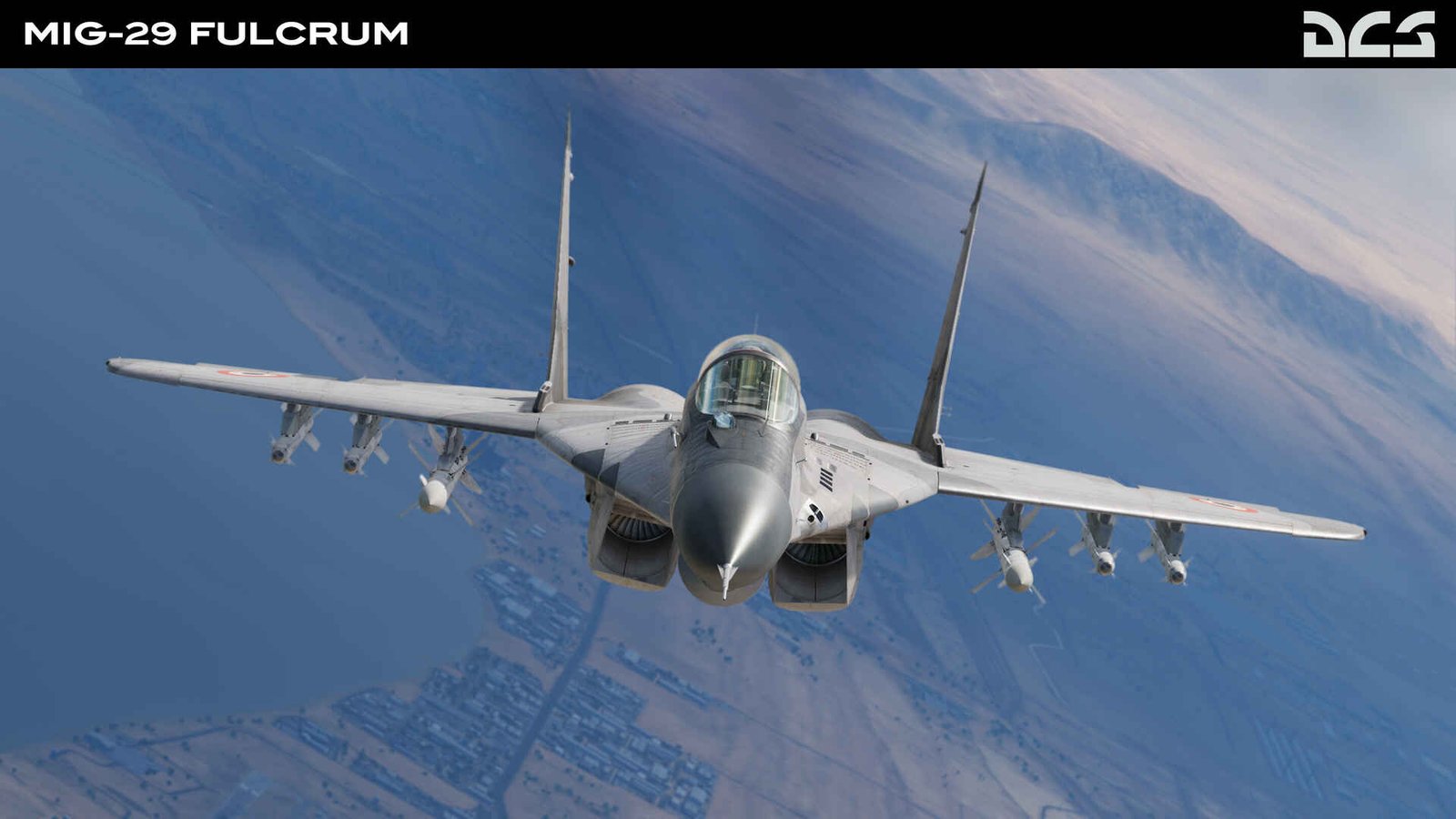DCS or Digital Combat Simulator by Eagle Dynamics, is one of the best combat simulators available on the market right now. From the American TF-51 Mustang to the Su-25T “Frogfoot” attack jet, the developers have done an amazing job at offering some of the most authentic simulations of armor vehicles and military aircraft. What’s more, it also offers an awesome mission editor, multiplayer, and full virtual reality support. The last feature, in particular, is something many players use. Unfortunately, recently, players have started reporting about an issue where DCS simply refuses to launch in VR.
Players have dealt with this issue in the past so it’s nothing new. Sometimes it’s due to an issue with the headset itself while at other times, DCS doesn’t launch in VR due to the game or graphics drivers being behind on updates. The point is, that there could be a plethora of causes behind this issue. However, that doesn’t mean this issue can’t be fixed. So, without much further ado, let’s go ahead and find out all possible workarounds for this “DCS not launching in VR” issue.
DCS not launching in VR: How to fix it
Here are some workarounds which you can use to resolve this issue. Try these and see which ones prove useful to you.
Reconnect your headset –
Before, trying out other workarounds we suggest that you try reconnecting your headset. Unplug all cables, and then plug it back in. Launch the game and see if the issue continues. Additionally, you can also try the following specific steps that u/iamnatheshark used to fix this issue:
- Launch DCS and activate VR without your headset linked to your PC.
- Next, stop DCS and then link your headset. Now, launch DCS and then promptly close it. Make sure to deactivate the Meta Quest Link too.
- Launch DCS again, disable VR, and then stop DCS. Now, link your headset, open DCS, and activate VR.
- At last, close DCS and then relaunch it.
It’s a very tedious and strange suggestion for sure but we still recommend giving it a try once. Also, make sure you have turned on the Enable VR headset setting.
Download oculus-runtime, oculus-client, and oculus-diagnostics and rollback Meta Quest Link App to v62 –
As you might’ve already guessed, this particular workaround is only for Oculus headset users. If you happen to be one of them, use this. First of all, we highly recommend that you head over to this Reddit post and download the three files from there. Once, you have downloaded the files, follow the steps mentioned below:
- The first thing that you need to do is to end every Oculus service via the Task Manager. So, launch Windows Task Manager and find all Oculus-related services there. Right-click on the service and select End Task. Once you have ended all Oculus-related services, proceed with the main process.
- Start with making a backup of the v63 Oculus folder located in C:\Windows\Program Files. Place the backup wherever you prefer. Just make sure that you don’t accidentally delete it or forget its location.
- Once the backup copy is placed somewhere in your storage, navigate to the Downloads. In there, you will find the three recently downloaded Oculus files. Unzip all three using an extractor like WinRaR or 7zip.
- After you have unzipped all folders, head to this location: C:\Windows\Program Files\Oculus\Support. Inside, you should see three folders: oculus-client, oculus-diagnostics, and oculus-runtime.
- Now either cut & paste or copy & paste the contents of the recently unzipped folders to their corresponding folders with the same name. Remember to not paste the folders themselves but rather the files inside them.
- Next, head over to the location where you have placed the backup v63 Oculus folder. Open the folder and go to oculus-client\resources. Find the app.asar file in there, and then copy-paste it to the new v62 oculus-client\resources folder. By the way, if you get any Javascript errors, just make sure to install the latest version of it.
- Now, open the Oculus client on your PC and click on Settings > General. Take a look at the bottom and you will see what version of the client you are currently running. If everything’s working normally, then you should see v63 showing there.
Update –
Make sure that the game is up-to-date with the latest version available. Do the same with your PC and graphics drivers too. If updating isn’t of much help, then you can switch to another workaround.
Check for any physical damage –
Another thing that you can do is to check your headset for any physical damage. It’s a possible cause for this issue, so do this. Additionally, you can also try launching other VR games and see if your headsets work there.
Disable the public beta option –
Meta Quest headset users who have opted in for the Public Test Channel (PTC) for the Meta Link App are suggested to opt out of it. After that, just roll back to v62. That’s what u/Sephir0th suggested to fix this issue, so give it a try.
Launch in SteamVR mode –
Another recommended workaround is to simply launch the game using SteamVR. The app is free to download, so just head over to this link, download it, and then use it to launch DCS.
Factory reset your VR headset –
Factory resetting your VR headset is also something you can do to deal with this issue. Additionally, as u/cnktly suggested, you can also reinstall the Oculus app after resetting your headset.
Reinstall –
Reinstalling is a pretty common fix for issues like this. So, what we suggest you do is to uninstall DCS and start a new download. Once the download is complete and the installation is over, launch the game and see if the issue continues.
Well, that’s all the workarounds we have for this issue. You can also take a quick look here if you want to know whether F1 24 has VR support. And for more guides like this, keep following DigiStatement. Also, read: American Truck Simulator 1.50 update makes VR mode to crash for many players: Is there any fix yet