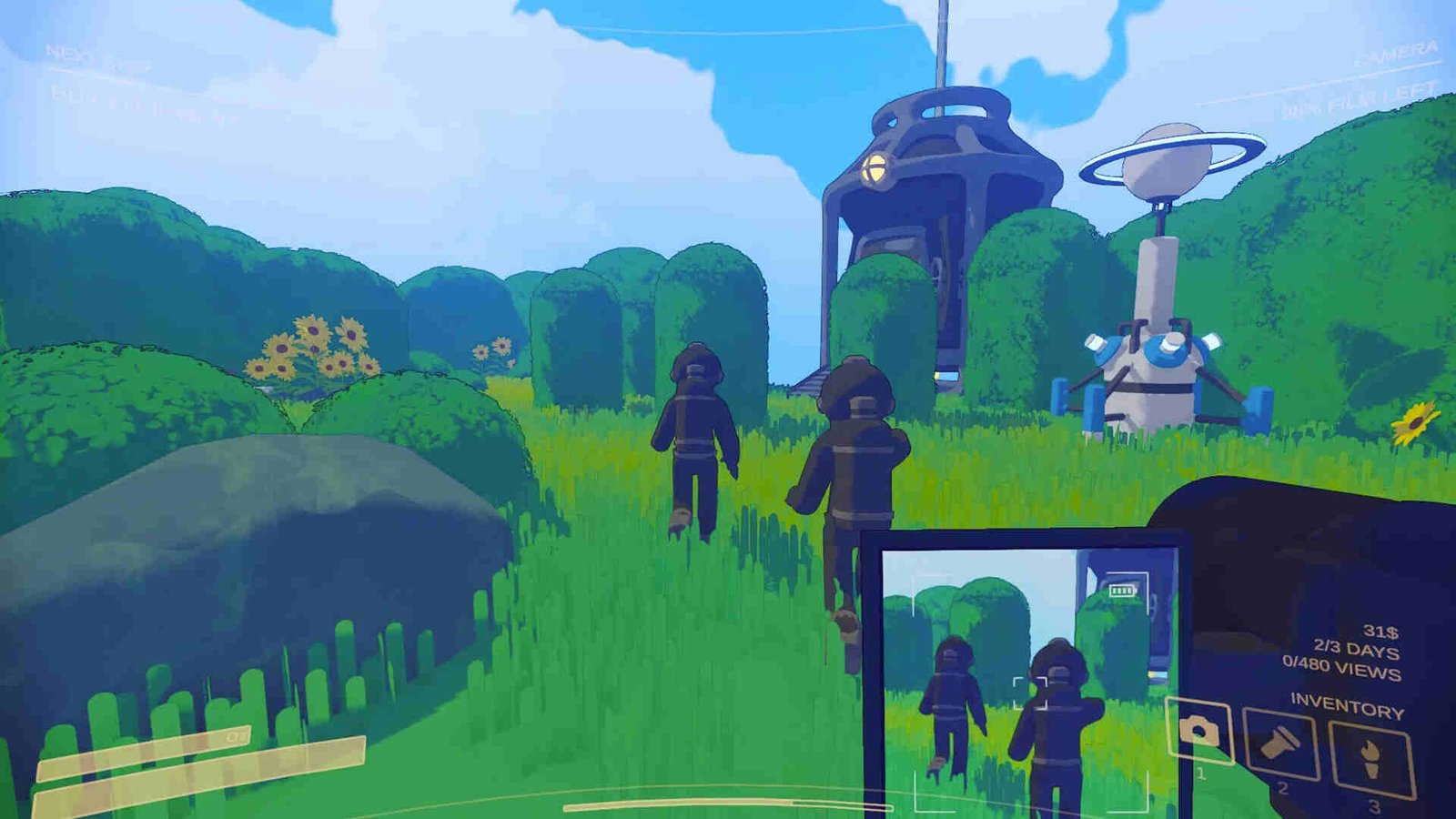Developed by a team of five developers, Content Warning is a co-op horror title where your task is to film spooky stuff with friends and try to go viral on SpookTube. It’s a pretty simple premise but one that works great, as evidenced by its 24-hour peak of about 36,934 players (data sourced from Steam Charts). The game also seems to be quite fun with mods, but unfortunately, there have been complaints about some of them not working properly.
Mods not working is a common issue that has plagued almost all games that support mods. Sometimes the issue arises due to the mod version being outdated, while at other times it can be caused by the game itself having some issues with its files. Regardless of what the cause here is, this issue can’t be ignored. So, let’s go ahead and find out all the possible fixes for this issue.
Content Warning mods not working: How to fix it
For now, players will have to use the following workarounds to deal with this issue. Try the following and check if any of them are of help:
Restart –
Before trying any workaround, we suggest you simply restart the game and your PC. Sometimes a simple restart is all you need to deal with issues like this one, so give it a try. If the issue remains, you can switch to the next workaround.
Repair game files –
This issue could be the result of Content Warning having some missing or corrupted game files. In such cases, the only way to fix this is by verifying and repairing the game files. To do that, you need to open Steam and head to Steam Library. From there, find Content Warning and right-click on it. Select Properties > Install Files > Verify integrity of game files.
Update –
Find out if there’s an update available for your PC and the game as well. If there’s one, make sure to download and install that update. Besides that, you also need to check if your mods have an update available. In case there’s an update, install it. Once you are done with updating everything, launch the game and see if the issue persists. If it does, switch to another workaround.
Reinstall your mods –
At times, reinstalling the mods can be of help when dealing with issues like this one. So, just uninstall all of your mods in Content Warning, and reinstall them one by one. Once all mods are reinstalled, launch Content Warning to find out if the issue persists. If it does, try reinstalling the game itself.
Check mod dependencies –
If you happen to be using mods from Thunderstore Mod Manager, then make sure that you are downloading and installing the required mod dependencies. The BepInExPack is a must for all Thunderstore mods, so make sure you have it installed.
And that’s all the workarounds we have for this issue. By the way, you can also take a quick look here if you are encountering audio issues in the game. Lastly, for more such content, keep following DigiStatement. Also read: Content Warning video extraction not working: How to fix it?