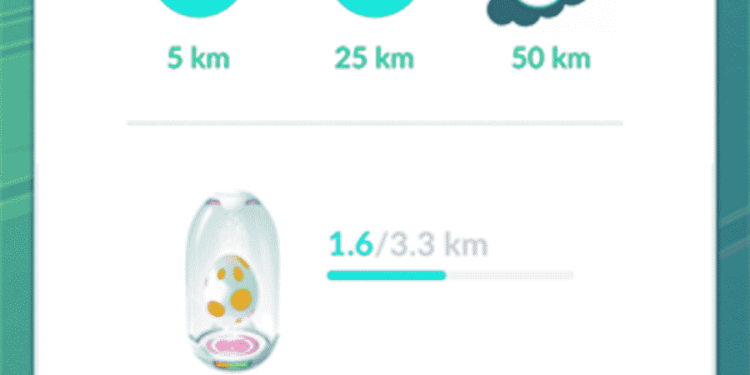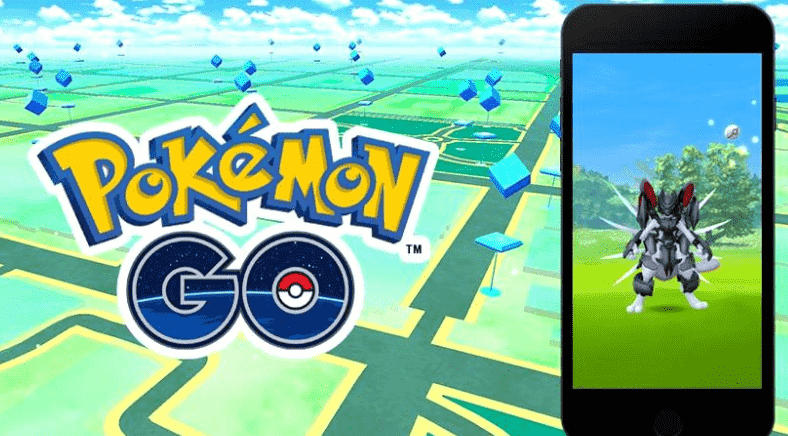Pokemon GO is a very interactive and unique Pokemon game. The game is one of the most successful mobile games today. It is a popular augmented reality or AR adventure game in the Pokemon franchise. The AR game comes from a collaboration between publisher Niantic with Nintendo and also The Pokemon Company. Likewise, players can explore the real world and catch Pokemon from different locations. The game is available on mobile, both on iOS and Android. This article is a fixing guide on Pokemon Go Adventure Sync not working in 2022.
How To Fix Pokemon Go Adventure Sync not working in 2022
Log Out And Re-Login To Fix The Issue
You can log out of the Pokemon Go app and also related health apps such as Google Fit and Apple Health. Likewise, after signing out for a while you can sign back in.
Confirm That Your Device Has The Necessary Sensors
The proper functioning of the Adventure Sync requires various sensors from your device. Therefore, confirm that your device has the necessary sensors to track your distance and steps. This includes GPS, proximity, and gyroscope sensors.
Restart Your Device
You can restart your device and launch the concerned health app (i.e. Google Fit or Apple Health) after a fresh boot up. This can help in fixing the Adventure Sync issues.
Close The Game Completely
Confirming that the game is completely closed can fix the Adventure Sync issue. In order to get credit for fitness data, the game needs to be fully closed.
Make Sure That Your Health Apps Are Working
Adventure Sync in Pokemon Go requires your device’s Health Apps to function properly. Therefore, you have to make sure that your device’s Health Apps (i.e. Google Fit or Apple Health) are keeping track of your physical activity.
Turn Off Your Device’s Battery Saver Mode Or Battery Optimization
The Battery Saver Mode or Battery Optimization function in your device can stop the Adventure Sync from running in the background. Therefore, you can turn off your device’s Battery Saver Mode and Battery Optimization for the Adventure Sync to function properly.
Enable Automatic Time On Your Device
You can enable the automatic time or network time option to fix the Adventure Sync issue. You can do this on both Android and iOS devices.
On Android:
- Tap and Open your device’s “Settings.” app
- In Settings, find “System” or “Additional Settings.”
- Scroll down the options and select the “Date & Time” option.
- Tap and Enable the “Automatic Date & Time” option and also enable the “Automatic Time Zone” option.
On iOS:
- First and foremost, tap on the “Settings” app.
- In your settings, tap on the “General” settings option.
- Scroll down and find the “Date & Time” option and tap on it.
- Finally, make sure that the “Set Automatically” option is enabled and marked as green.
Change Your Location Settings To High Accuracy
You can change your device’s location settings to either High Accuracy, Battery Saver, or Device Only. Therefore, you can select the High Accuracy option in your location settings to fix the Adventure Sync issue.