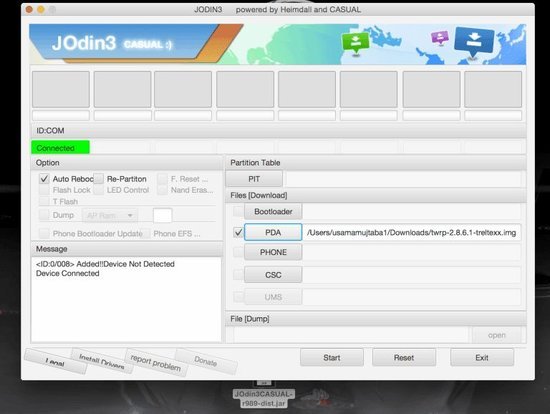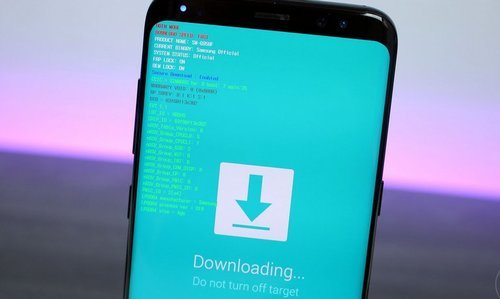South Korean OEM, Samsung, has always remained on the apex since its onset. The brand manufactures some of the most beautiful and impressive flagships. Users are always awestruck by Samsung devices and their overwhelming features. Well, apart from the device itself, Samsung also develops some of the best firmware we have ever seen for their devices. Starting from the Grace UX and Samsung Experience to the end of One UI 2, every Custom OS has been a hit and loved by users. Well, to be honest, Samsung devices always have an edge over other devices when it comes to rooting and flashing the firmware. As always, these tasks are not quite easy as it may sound, but in the case of Samsung devices, this is relatively easy.
Still, this isn’t an easy job and many people wonder if they could get over this thing easily enough. Odin is a flash tool meant especially for Samsung devices that lets us flash stock firmware, custom recoveries and much more. Odin is a very popular tool used for all this sort of stuff. It’s easy to use and works perfectly to get the job done. Well, we have seen Odin for Windows PC a lot of times. But, can it be used on a Mac? The answer is yes. JOdin is a tool that lets us do everything that Odin does for Windows PC. It is the Odin for Mac systems. Now, that you know what JOdin is. Your head might be popping up with certain questions. How to use JOdin? This article covers everything that you need to know about Odin for Mac or JOdin as you know.
Odin Flash Tool 2020 for Mac [JOdin 3]:
JOdin 3 is the latest iteration of Odin developed for Mac. The tool comes with several amazing features. It lets us easily flash firmware and custom recoveries on Samsung devices. All this is down with the simple click of a button.
Odin Flash Tool Features:
Odin Flash Tool comes with a lot of useful features for Samsung devices. Listed below are some of these amazing features:
- It can flash the stock firmware of all Samsung devices easily
- Flash a Custom Kernel for Samsung devices
- Easily flash Custom Recoveries such as TWRP recovery for Samsung devices
- Flash a ROOT package easily on any Samsung device
- Supports .tar or .tar.md5 files
- Available as an offline application and also as a web browser-based online site.
How to use JOdin 3 on Mac:
JOdin 3 can be easily downloaded and installed on a Mac system. Before proceeding to use the tool, you need to take care of these few things:
- Make sure you have taken a complete backup of your phone.
- Install the working USB drivers for your device on your PC.
- You should have at least 60% of the battery on your phone.
- Enable USB Debugging on your phone from Developer options in the settings.
- If you have Samsung Kies installed, uninstall it before proceeding.
After ensuring that you have taken care of all the things said above, you are good to go with the tool. To properly use the tool you also need to install JAVA and Heimdall on your Mac from the links given below:
- Download Now-[Heimdall for Mac]
- Download Now–[JAVA for Mac]
You can download all the required files from these links given below:
- Download Now-[Odin Flash Tool Offline {JOdin 3}]
- Download Now-[Odin Flash Tool Online {JOdin 3}]
So, now that you are completely ready to start using the tool, here you go.
STEP 1 –
Install JAVA and Heimdall normally on your Mac. Then proceed with the setup of JOdin 3. You can either set up the online version or the offline version.
STEP 2 –
Boot your Samsung device into Download Mode and connect it through a USB cable to your Mac. Run JOdin 3 application or visit the online site on your browser. You should see a connected message displayed in the application.
STEP 3 –
Click on the PDA button and navigate for the file that you want to flash on your Samsung device. Select the file. In the options tab, you only have to select the Auto-Reboot option and uncheck everything else.
STEP 4 –
Click on Start. It will ask for a PIT file with a YES button. Click YES. Then, click OK on the next dialog box that appears. Now, you have to boot again into the download mode by pressing the combination of the volume down button, power button, and Home button.
STEP 5 –
Once you boot into the download mode again, JOdin 3 will automatically fetch the PIT file for you. It will display a pop-up saying PIT file found. Click OK.
STEP 6 –
Click on Start. It will automatically start flashing the file. Once the green bar gets filled you will get a PASS message and the device will automatically reboot into the OS. Voila! That’s it, you are all done.
That was everything you needed to know about the Odin Flash Tool for Mac or JOdin 3. This is an amazing tool that might come in handy if you desire to flash recovery, firmware, and much other stuff as well. Go ahead and try it out on your own and look for all the amazing features this tool provides.
Stay tuned for further updates on the Odin Flash Tool for Mac. Also, share this article with all those people who had been waiting to flash their Samsung devices.