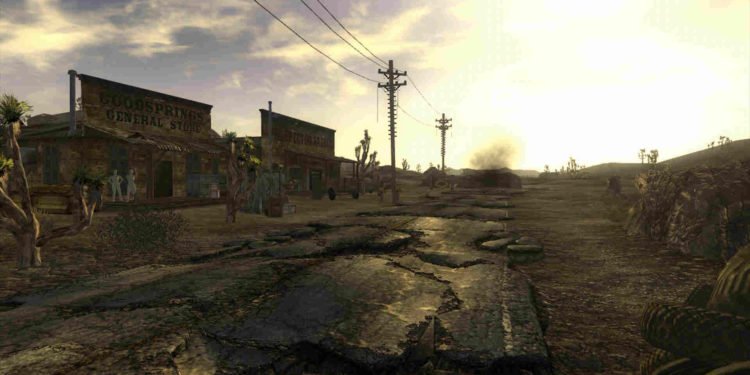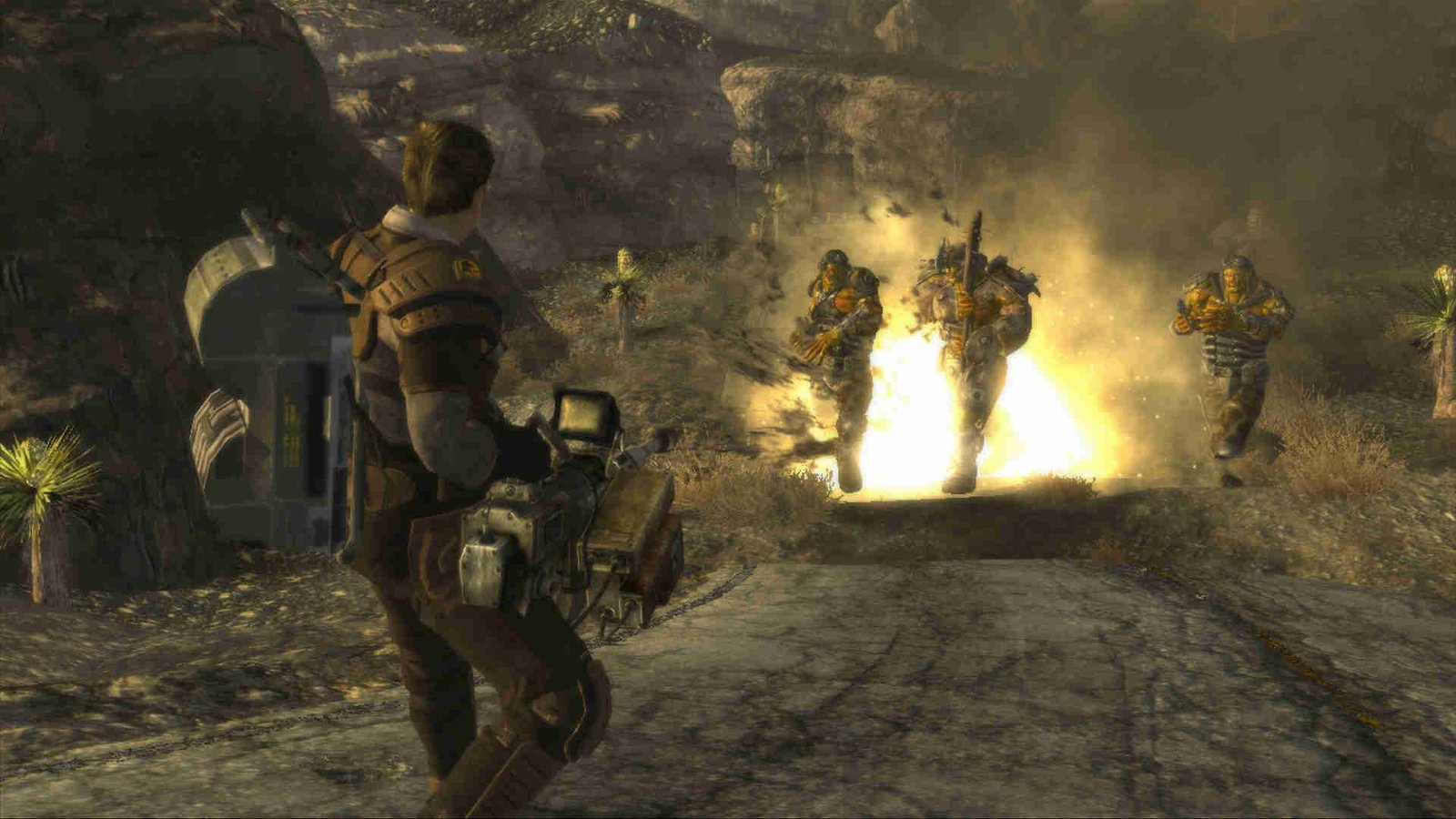For a lot of Fallout fans, Fallout New Vegas is the best title in the entire series. Released in 2010 and developed by Obsidian Entertainment, New Vegas is available to play on PC, PS3, and Xbox 360. But that’s a long time ago and nowadays, with the rise of PC handhelds, many are already enjoying it on devices such as Steam Deck, ROG Ally, etc. The Steam Deck, of course, is a pretty popular choice. However, it seems like there’s a major controller issue with the game on the Deck.
Controller issues like this one are pretty common because anything could be the cause here. From Proton compatibility to the game being outdated, it’s hard to say what’s causing this. But does that mean an issue like this one can’t be dealt with? Well, it can be. So, without much further ado, continue reading to find out all the workarounds for this.
Fallout New Vegas Steam Deck controller not working: How to fix it?
There’s no official workaround for this issue, so players will have to make do with the following:
Update –
The very first thing that we recommend you do is check if Fallout New Vegas has a new update available. If there is one, download and install it. Additionally, you should also make sure that the Steam Deck OS is updated to the latest version.
Hold down the Steam button on your Deck –
There are two specific times when the controls don’t work as inputs in Fallout New Vegas. The first is when the game boots up and you see a menu on your screen. The next one is where the game asks for your name. As mentioned here, the way to bypass this issue is by simply holding down the Steam button and using the right touchpad to move the cursor for the first one while holding the Steam + X button at the same time to bring up the keyboard for the second one. By the way, you should make sure to open Controller Settings and enable Gamepad with Joystick Trackpad or Gamepad with Mouse Touchpad.
Use touch controls –
Players can also make use of the Steam Deck’s touch screen to navigate through instances where the controller doesn’t register input, as we mentioned in the earlier workaround. Touch controls should work and allow you to circumvent this issue, at least in the previously mentioned areas.
Delete the game’s Compatdata folder –
One player suggested deleting the game’s Compatdata folder to fix this issue, so you can give it a try. Basically, for this, you will need to uninstall FNV, switch to Desktop Mode, and find its Compatdata folder. Once found, delete the entire folder and then start a new download of the game.
Switch Proton versions –
For many players, switching the Proton version was what helped them fix this issue, so we recommend you give this method a try. Start with Proton Experimental since that worked for many. And if that doesn’t help, switch to other versions.
Reorder controller –
If you’ve used an external controller with the Steam Deck before, it will automatically get assigned as Controller 1 and the Steam Deck as Controller 2. So, when you start using your Steam Deck’s controls without an external controller connected, the game will prioritize Controller 1, resulting in an issue like this. The only way to fix this is by reordering the controller. To do that, you need to open Controller Settings and click on Reorder Controller. Now just switch the Steam Deck to Controller 1 and you will be good to go.
Set 360 Controller to ON –
Enabling the 360 Controller is also another fix for this issue, so try it. For this method, what you need to do is press the Steam button on your Deck and select Controller Settings. Next, switch to the Recommended layout. Now, hold down the Steam button, use the Deck’s right touchpad as the mouse, and click with the R2 button. Select Settings > Controls and there you will see the 360 Controller option. Just set it to ON and close settings. Additionally, you should also make sure to remove any mouse or keyboard connected to the Deck.
Switch to Desktop Mode –
Some players have mentioned the game works fine when switching to Desktop Mode. Now, this might work for you, or might not. Nevertheless, give it a try and see if it helps.
Use community layouts –
In case none of the aforementioned workarounds are of much help, we suggest that you switch to using any community layouts. You can start by using the most popular one and then, if that doesn’t help, use the next most popular one.
Well, that’s all the information we have on this issue. Additionally, if you are looking to deal with the same issue in Fallout 4, take a look at this guide. Lastly, for more such content, keep following DigiStatement. Also read: Steam Deck controller not working after reimage: How to fix it