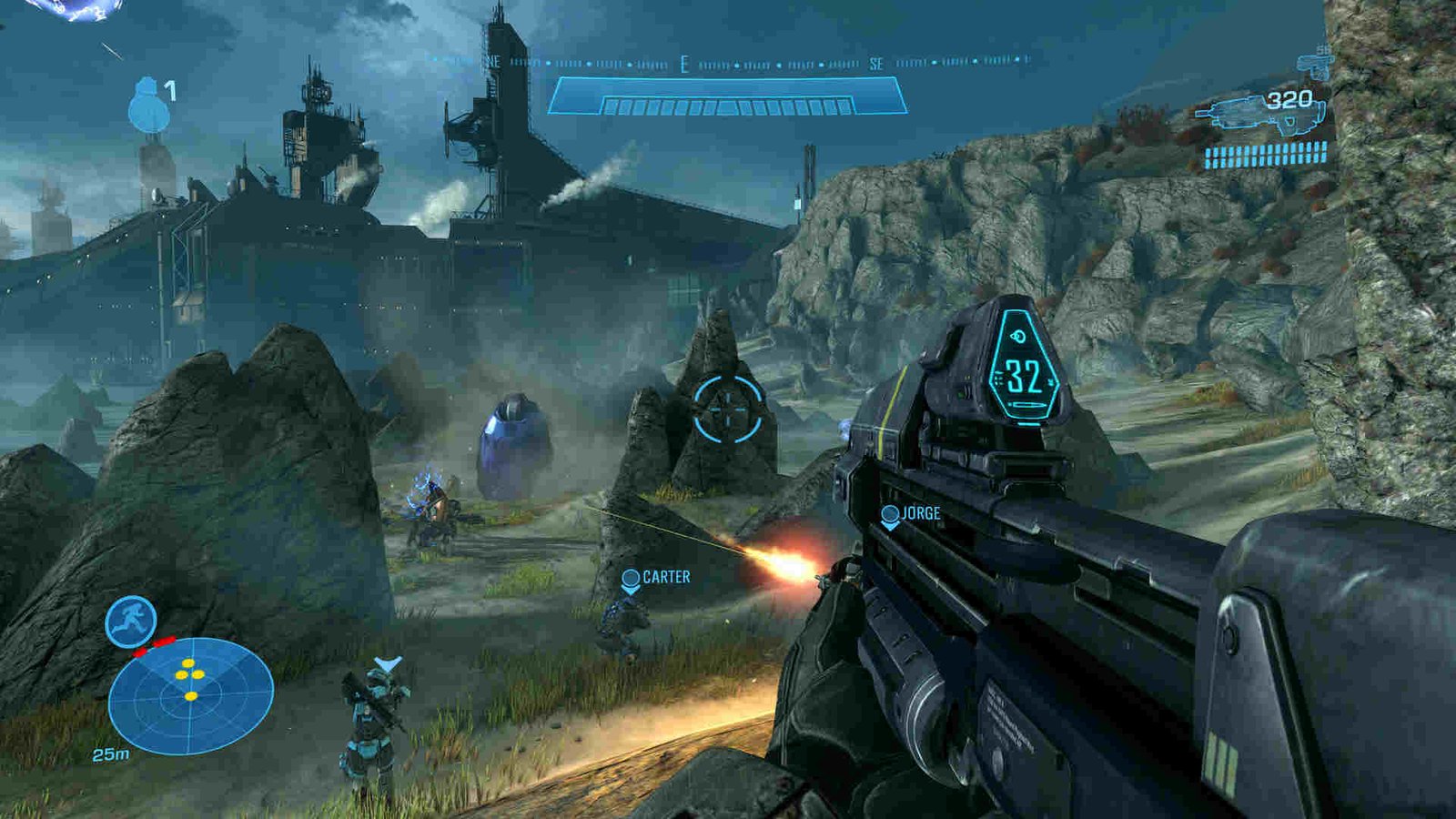In the annals of video gaming history, Halo will always be remembered as a game that revolutionized the FPS genre. While 343 Industries has failed to emulate the same success Bungie had when they were in charge of Halo, the series nevertheless has played a major part in Xbox’s history. For many fans of the series, Halo Infinite wasn’t their cup of tea and instead, they enjoyed 2014’s Halo: The Master Chief Collection. And with the release of Steam Deck, players are now able to enjoy Halo MCC on the go. But it seems like there is a major controller issue going around right now for those who enjoy Halo MCC on the Deck. So, if you too are encountering the same, consider reading this guide.
Although Halo MCC is playable on the Deck, it is not Deck Verified. So, issues like this one aren’t going to be looked into by the developers at all. A cause for something like this could be due to a myriad of reasons, ranging from Proton compatibility to different layouts. So, is there a fix for this issue? Well, more details on this are shared below!
Halo Mcc Steam Deck controller not working: How to fix it?
Since Halo MCC isn’t verified for the Deck, players will have to make use of the following workarounds, as there’s no hope for official fixes. Try these and see if any of them are able to provide helpful results.
Switch to another Proton version –
A common fix for issues like this one happens to be simply switching to different Proton versions. Proton Experimental seems to be a popular choice, so you can start with this one. In case this method doesn’t help, you can switch to another workaround. You can also use developer options to delete Proton files and then force compatibility to Proton Experimental as a way of bypassing this issue.
Set your preferred controller via in-game settings –
Setting the preferred controller to Gamepad will help you deal with this issue. For that, you need to launch the game, head to the in-game settings, and change the preferred control to the controller. This is what some players did to fix this issue, so give this a try. Additionally, if you are using an external controller, make sure to turn off the Steam Controller settings.
Reorder your controller order –
Controller order seems to have a huge impact on this issue. So, what you need to do is open Steam Settings and switch to Controller Settings. Click on the Reorder Controllers button and order them accordingly. If you want to use an external controller, make sure that it’s above the Steam Deck and not below it.
Switch to a different layout –
Instead of using a gamepad layout, players can switch to a keyboard and mouse layout in order to deal with this issue. Additionally, there’s also a good amount of community layouts for the game, so why not try those too? However, if this particular method is of no use, maybe the next one could be of help.
Reinstall –
In case the issue continues to persist, we recommend that you reinstall Halo MCC. Something like this can prove useful when no other workarounds are of help, so give it a try at least once.
Well, that’s all the information we have on this issue. Additionally, if you are facing the same kind of issue with Armored Core VI, take a look at this guide. And for more such content, keep following DigiStatement. Also read: Dragon Age Inquisition Steam Deck controller not working: How to fix it