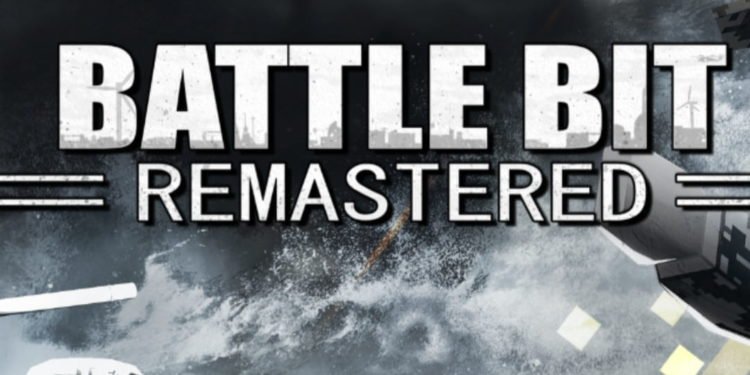MMO first-person shooter games are a popular genre among video game players. Most of us enjoy playing games where we have to fight with or against fellow players in an open-world simulation. Keeping this in mind, a team of three indie developers, SgtOkiDoki, Vilaskis, and TheLiquidHorse, have released their latest MMOFPS game, BattleBit Remastered. The game came out on June 15, 2023, as a PC-exclusive title. On the surface, BattleBit Remastered has caught the attention of fans who have fallen in love with the game. This is explicitly expressed through the rating of the game on Steam, which stands at “Very Positive”. However, as is the case with most new titles, this isn’t a flawless game. Let’s take the crashing issue as an example. The crashing mid-game issue in BattleBit Remastered has troubled players for quite some time. Well, in this article, let’s explore all the potential workarounds for this problem.
Errors and crashes are not new in BattleBit Remastered. Despite the developers’ attempts at making the performance of the game match fan expectations, it hasn’t been able to provide error-free gameplay. Players have faced different kinds of errors in the game, and the mid-game crashes are indeed very frustrating. Imagine playing the game for 10–20 minutes, and all of a sudden, it crashes, causing you to lose the match. We understand how frustrating this can be, which is why we have compiled a list of potential fixes that can solve the BattleBit Remastered crashing mid-game issue.
BattleBit Remastered Crashing Mid-Game Issue: Fixes
There are a bunch of workarounds that you can use to solve this error in the game.
Verify game files
You may have been facing crashes due to corrupt or missing game files. However, this can be fixed by verifying your game files on Steam.
- Launch Steam, and go to your Library.
- Locate BattleBit Remastered from the list of installed games, and right-click on it.
- Click on Properties from the context menu, and then select Local Files.
- Select the “Verify integrity of game files” option on this screen.
- This would prompt Steam to run a check and replace all the corrupt or missing files.
- Once the check is completed, launch the game and see if the issue persists.
Erase Steam cache
If you have cache files stored on Steam, it can cause the game to crash. However, this can be solved by erasing the download cache.
- Launch Steam, and then click on the option that reads “Steam” on the top left corner of your screen.
- Click on Settings and then go to Downloads.
- On this screen, click on the “CLEAR DOWNLOAD CACHE” option, and just like that, you can erase the cache files from your Steam client.
- Once done, launch the game and see if the issue is solved.
Update GPU drivers
You can also try updating your GPU drivers to fix the BattleBit Remastered crashing mid-game issue.
- Open the Quick Link Menu by pressing the Windows and X keys together.
- Go to Device Manager and select Display Adapters.
- Locate the dedicated GPU that you’re using and right-click on it.
- From the drop-down menu, click on “Update Driver”.
- Next, select the “Search automatically for drivers” option. This would prompt Windows to download and install the latest graphics driver.
Note: You can also update your GPU drivers from the official website of your GPU manufacturer, or by using the support software of your GPU.
Set GeForce Experience (Nvidia GPU users) settings to default
- Type GeForce Experience in the Windows search box and open the first option.
- Locate BattleBit Remastered from the list of games and click on it.
- Now, select the Revert option that you can locate at the left-hand side of your screen. This should reverse the settings back to default.
- Next, click on the wrench icon (you can find it beside the Revert button).
- Change the Performance optimization settings to “Performance” by moving the slider towards the Performance option.
Download Microsoft Visual C++ Redistributable files
Outdated Visual C++ files can also cause crashing issues in games. So, you will have to download the latest files, and then launch the game. To do so,
- Go to the official website of Microsoft, and download both the x86 and x64 redistributable files.
- Click on the x86 file, and install it.
- Repeat the same process with the x64 file.
- Once done, launch BattleBit Remastered, and check if the issue persists.
Update Windows
- Press the Windows + I keys together to open Windows Settings.
- Click on Update & Security, and then click on Windows Update.
- Here, click on the “Check for Updates” option. This will prompt Windows to run a check and install all possible updates.
- Once the process is over, restart your PC and launch BattleBit Remastered to see if the issue is solved.
Reinstall
If the issue persists even after trying all the provided workarounds, then the last resort is to reinstall the game. However, this time, during the installation process, make sure to choose a different installation drive. Doing so might fix the crashing issue.
Well, these are some of the potential workarounds that you can try to fix the BattleBit Remastered crashing mid-game issue. If you found this article insightful, and want to read more such gaming-related content, keep visiting DigiStatement!